Git #
版本控制 #
什么是版本控制? #
版本控制(Revision control)是一种在开发的过程中用于管理我们对文件、目录或工程等内容的修改历史,方便查看更改历史记录,备份以便恢复以前的版本的软件工程技术。
- 实现跨区域多人协同开发
- 追踪和记载一个或者多个文件的历史记录
- 组织和保护你的源代码和文档
- 统计工作量
- 并行开发、提高开发效率
- 跟踪记录整个软件的开发过程
- 减轻开发人员的负担,节省时间,同时降低人为错误
简单说就是用于管理多人协同开发项目的技术。
没有进行版本控制或者版本控制本身缺乏正确的流程管理,在软件开发过程中将会引入很多问题,如软件代码的一致性、软件内容的冗余、软件过程的事物性、软件开发过程中的并发性、软件源代码的安全性,以及软件的整合等问题。
无论是工作还是学习,或者是自己做笔记,都经历过这样一个阶段!我们就迫切需要一个版本控制工具!
版本控制分类 #
分布式版本控制 Git
每个人都拥有全部的代码!安全隐患!
所有版本信息仓库全部同步到本地的每个用户,这样就可以在本地查看所有版本历史,可以离线在本地提交,只需在连网时push到相应的服务器或其他用户那里。由于每个用户那里保存的都是所有的版本数据,只要有一个用户的设备没有问题就可以恢复所有的数据,但这增加了本地存储空间的占用。
不会因为服务器损坏或者网络问题,造成不能工作的情况!
启动Git #
安装成功后在开始菜单中会有Git项,菜单下有3个程序:任意文件夹下右键也可以看到对应的程序!
Git Bash:Unix与Linux风格的命令行,使用最多,推荐最多
Git CMD:Windows风格的命令行
Git GUI:图形界面的Git,不建议初学者使用,尽量先熟悉常用命令
Git配置 #
所有的配置文件,其实都保存在本地!
查看不同级别的配置文件:
#查看系统config
git config --system --list
#查看当前用户(global)配置
git config --global --list
## 基本设置
2
3
4
5
6
Git相关的配置文件:
1)、Git\etc\gitconfig :Git 安装目录下的 gitconfig --system 系统级
2)、C:\Users\Administrator\ .gitconfig 只适用于当前登录用户的配置 --global 全局
如图所示,.gitconfig可以直接编辑配置文件,通过命令设置后会响应到这里。
#查看配置信息
git config --lsit
git config -l #缩写
2
3
配置用户信息 此节设置用户名与邮箱(用户标识,必要)。 当你安装Git后首先要做的事情是设置你的用户名称和e-mail地址。这是非常重要的,因为每次Git提交都会使用该信息。它被永远的嵌入到了你的提交中:
git config --global user.name "wintrysec"
git config --global user.email "xksec@foxmail.com"
2
只需要做一次这个设置,如果你传递了--global 选项,因为Git将总是会使用该信息来处理你在系统中所做的一切操作。如果你希望在一个特定的项目中使用不同的名称或e-mail地址,你可以在该项目中运行该命令而不要--global选项。总之--global为全局配置,不加为某个项目的特定配置。 代理 1.设置 Git 全局代理 您可以使用以下命令设置 Git 的全局代理:
$ git config --global http.proxy http://proxy.example.com:8080
$ git config --global https.proxy https://proxy.example.com:8080
2
如果您需要取消全局代理,可以使用以下命令:
$ git config --global --unset http.proxy
$ git config --global --unset https.proxy
2
3
2.设置 Git 单个仓库代理 如果您只需要为单个 Git 仓库设置代理,可以在该仓库的根目录中运行以下命令:
$ git config http.proxy http://proxy.example.com:8080
$ git config https.proxy https://proxy.example.com:8080
2
4个区域 #
Git本地有4个工作区域:
- Workspace:工作区,就是你平时存放项目代码的地方
- Index / Stage:暂存区,用于临时存放你的改动,事实上它只是一个文件,保存即将提交到文件列表信息
- Repository:仓库区(或本地仓库)**,就是安全存放数据的位置,这里面有你提交到所有版本的数据。其中HEAD指向最新放入仓库的版本
- Remote:远程仓库,托管代码的服务器**,可以简单的认为是你项目组中的一台电脑用于远程数据交换
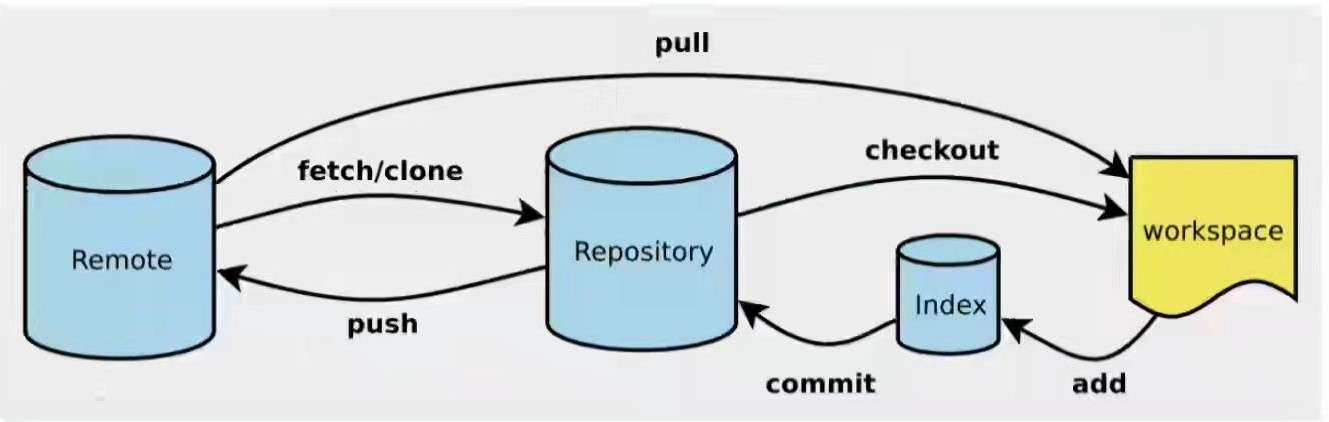
- Directory:使用Git管理的一个目录,也就是一个仓库,包含我们的工作空间和Git的管理空间。
- WorkSpace:需要通过Git进行版本控制的目录和文件,这些目录和文件组成了工作空间。
- .git:存放Git管理信息的目录,初始化仓库的时候自动创建。
- Index/Stage:暂存区,或者叫待提交更新区,在提交进入repo之前,我们可以把所有的更新放在暂存区。
- Local Repo:本地仓库,一个存放在本地的版本库;HEAD会只是当前的开发分支(branch)。
- Stash:隐藏,是一个工作状态保存栈,用于保存/恢复WorkSpace中的临时状态。
工作流程 #
git的工作流程一般是这样的: 1、在工作目录中添加、修改文件; 2、将需要进行版本管理的文件放入暂存区域; 3、将暂存区域的文件提交到git仓库。
因此,git管理的文件有三种状态: 已修改(modified), 已暂存(staged), 已提交(committed)
工作目录 #
工作目录(WorkSpace)一般就是你希望Git帮助你管理的文件夹,可以是你项目的目录,也可以是一个空目录,建议不要有中文。
本地仓库搭建 #
接下来,创建仓库。创建本地仓库的方法有两种:一种是创建全新的仓库,另一种是克隆远程仓库。
初始化版本控制 #
创建全新的仓库,需要用GIT管理的项目的根目录执行:
git init #每个项目只一次
执行后可以看到,仅仅在项目目录多出了一个.git目录,关于版本等的所有信息都在这个目录里面。
克隆远程仓库 #
另一种方式是克隆远程目录,由于是将远程服务器上的仓库完全镜像一份至本地!
克隆一个项目和它的整个代码历史(版本信息)
$ git clone https://gitee.com/kuangstudy/openclass.git
Git文件操作 #
文件的四种状态 #
版本控制就是对文件的版本控制,要对文件进行修改、提交等操作,首先要知道文件当前在什么状态,不然可能会提交了现在还不想提交的文件,或者要提交的文件没提交上。
- Untracked: 未跟踪, 此文件在文件夹中, 但并没有加入到git库, 不参与版本控制. 通过git add 状态变为Staged.
- Unmodify: 文件已经入库, 未修改, 即版本库中的文件快照内容与文件夹中完全一致. 这种类型的文件有两种去处, 如果它被修改, 而变为Modified. 如果使用git rm移出版本库, 则成为Untracked文件
- Modified: 文件已修改, 仅仅是修改, 并没有进行其他的操作. 这个文件也有两个去处, 通过git add可进入暂存staged状态, 使用git checkout 则丢弃修改过, 返回到unmodify状态, 这个git checkout即从库中取出文件, 覆盖当前修改 !
- Staged: 暂存状态. 执行git commit则将修改同步到库中, 这时库中的文件和本地文件又变为一致, 文件为Unmodify状态. 执行git reset HEAD filename取消暂存, 文件状态为Modified
文件状态 #
上面说文件有4种状态,通过如下命令可以查看到文件的状态:
git checkout -- [file] #将Modified的文件回滚至Unmodify的状态。
#例如:
git checkout -- ReadMe.md
2
3
添加文件追踪
git add . #此命令为添加所有文件到暂存区.或者也可以更新提交的时候写单个文件或目录名。
提交文件 (-m 后表示说明内容,需要加引号)
git commit -m “这里是说明消息” # 提交暂存区中的内容到本地仓库 -m 提交信息
# Aborting commit:按住shift,同时敲击2下z键.Aborting commit会导致Commit失败。
2
若git push 报错Everything up to date, 检查是不是忘记git commit -m 了。 查看当前修改状态
常在执行 add 后,执行 commit 之前使用,也可以在 commit之后使用
#查看指定文件状态
git status [filename]
#查看所有文件状态
git status
2
3
4
5
其它常用参数
#以下命令,在.git根目录工作区使用
#查看历史记录
git log
#对比两次提交的不同
git diff commit_id
git diff HEAD^
#切换到历史版本
git reset commit_id
git reset --hard HEAD^
#查看stash列表,保存到git栈的git 工作状态
git stash list
git stash pop #从git栈中弹出内容
#git stash list看不到的话
cat .git/refs/stash #会有一个hash
git diff hash值 #即可看到内容差异
2
3
4
5
6
7
8
9
10
11
12
13
14
15
16
17
18
19
20
忽略文件 #
有些时候我们不想把某些文件纳入版本控制中,比如数据库文件,临时文件,设计文件等
在主目录下建立".gitignore"文件,此文件有如下规则:
- 忽略文件中的空行或以井号(#)开始的行将会被忽略。
- 可以使用Linux通配符。例如:星号(*)代表任意多个字符,问号(?)代表一个字符,方括号([abc])代表可选字符范围,大括号({string1,string2,...})代表可选的字符串等。
- 如果名称的最前面有一个感叹号(!),表示例外规则,将不被忽略。
- 如果名称的最前面是一个路径分隔符(/),表示要忽略的文件在此目录下,而子目录中的文件不忽略。
- 如果名称的最后面是一个路径分隔符(/),表示要忽略的是此目录下该名称的子目录,而非文件(默认文件或目录都忽略)。
#为注释
*.txt #忽略所有 .txt结尾的文件,这样的话上传就不会被选中!
!lib.txt #但lib.txt除外
/temp #仅忽略项目根目录下的TODO文件,不包括其它目录temp。/ 在前面代表忽略上面。
build/ #忽略build/目录下的所有文件。 / 在后面代表忽略下面。
doc/*.txt #会忽略 doc/notes.txt 但不包括 doc/server/arch.txt
2
3
4
5
6
将远端文件下载到本地 #
本地已建立仓库:pull即可 本地无仓库:用不了pull。应使用clone,将远端仓库直接clone来。
恢复本地被删文件 #
当误删本地文件,可以使用命令
git restore <file name>
请注意当文件名带有中文时,不要用git显示的转码文件名,应该直接用本来的中文名,否则恢复失败。
远程仓库 #
1.登陆github账号
2.创建 SSH Key
【C盘—->用户/user—->Administrator(自己的用户名)】
看看有没有 .ssh 目录,如果有,再看看这个目录下有没有 id_rsa 和 id_rsa.pub
如果已经有了,可直接跳到下一步。
如果没有,打开 Shell(Windows下打开Git Bash),创建 SSH Key:
ssh-keygen -t rsa -C "xksec@foxmail.com"
3.登陆 GitHub,打开 “Settings”
“SSH Keys” 页面,“New SSH key”,“粘贴公钥”
4.创建项目,并复制项目地址,添加远程仓库
git remote add origin https://github.com/wintrysec/wintrysec.github.io.git
origin:指定要推送到的远程仓库的名称。origin 是默认的远程仓库名称,如果您没有为当前分支配置其他远程仓库,那么 origin 就是默认值。 5.把所有推送到远端仓库
git push -u origin master
将Workspace文件传送到Remote #
#初始化
git init
#创建仓库。此步也可GUI完成。
$ git remote add origin https://gitee.com/用户个性地址/HelloGitee.git
#在新建仓库时,如果在 Gitee 平台仓库上已经存在 readme 或其他文件,在提交时可能会存在冲突,这时用户需要选择的是保留线上的文件或者舍弃线上的文件,如果您舍弃线上的文件,则在推送时选择强制推送,-f代表force,强制推送需要执行下面的命令(默认不推荐该行为):
$ git push origin master -f
#如果您选择保留线上的 readme 文件,则需要先执行:
$ git pull origin master
2
3
4
5
6
7
8
9
10
11
12
#若出现以下报错
error: src refspec master does not match any
#请使用
git status #以检查文件状态是否都是commited
2
3
4
5
给开源项目提交pr #
从 GitHub 上下载的 ZIP 文件不包含 Git 的版本控制信息。若想提交pr,不能直接下载zip,必须按照以下流程。
1.fork #
您需要先在 GitHub 上对该项目进行 "Fork"。Fork 会在您的 GitHub 账户下创建该项目的一个副本。然后,您可以克隆这个副本并在其基础上进行修改。以下是详细步骤: 转到项目的 GitHub 页面,点击右上角的 "Fork" 按钮。这将在您的 GitHub 账户下创建一个该项目的副本。
2.clone #
将项目克隆到本地,然后在新分支上进行修改。以下是详细的操作步骤:
首先,找到项目的 GitHub 页面,点击 "Code" 按钮,复制仓库的 HTTPS 或 SSH 地址。
在本地计算机上克隆仓库:
bash
git clone https://github.com/username/project.git1或使用 SSH:
bash
git clone git@github.com:username/project.git1
3.创建一个新的分支 #
创建一个新的分支,以便在其上进行更改。将 <new_branch> 替换为您的分支名称:
css git checkout -b <new_branch>
4.修改代码 #
5.文件操作 #
```bash
git add .
git commit -m "Your commit message"
git push origin <new_branch>
```
5.1 使用Github访问令牌(可选) #
push至Github上,可能会要求输入访问令牌(Personal Access Token, 简称PAT)。若跳过输入访问令牌,则会要求输入Github账号密码,但即使输入正确,也会提示账号密码访问方式已被弃用,还是会提示输入访问令牌。这是因为 GitHub 在2021年8月13日已经移除了对密码认证的支持。
- 登录到您的 GitHub 账户。
- 点击右上角的个人头像,选择“Settings”(设置)。
- 在左侧菜单栏中,选择“Developer settings”(开发者设置)。
- 点击“Personal access tokens”(个人访问令牌)。
- 在您创建的访问令牌列表中找到相应的令牌,检查其权限范围。确保至少勾选了 "repo" 权限。
6.PR #
转到项目的 GitHub 页面,您应该会看到一个提示,询问是否要创建新的 Pull Request。点击 "Compare & pull request"。在打开的页面上填写 PR 的标题和描述,确保您详细说明了您所做的更改。完成后,点击 "Create pull request"。 此时,您已成功提交了一个 PR。项目的维护者将收到通知,他们可以查看、讨论和合并您的更改。如果他们要求进行任何修改,只需在本地继续修改您的分支,然后再次推送,PR 将自动更新。
更新远程仓库 #
git pull #拉取更新,每次必做防止团队合作干掉别人上传的代码
git add . #更新文件后添加追踪
git commit -m “这里是说明消息”
git status #查看当前修改状态
git branch #查看当前分支
git push #推送向远程仓库
2
3
4
5
6
分支管理 分支在GIT中相对较难,分支就是科幻电影里面的平行宇宙,如果两个平行宇宙互不干扰,那对现在的你也没啥影响。不过,在某个时间点,两个平行宇宙合并了,我们就需要处理一些问题了!
git branch #查看当前所有本地分支
git branch -r # 列出所有远程分支。-r代表remote。
git branch -a #列出所有分支,包含本地和remote,-a代表all
git branch -d [branch-name] # 删除分支
git branch [branch-name] # 新建一个分支,但依然停留在当前分支
git chechout aaa #切换分支aaa
git chechout -b aaa #本地创建 aaa分支,同时切换到aaa分支
#只有提交的时候才会在服务端上创建一个分支
git merge [branch] # 合并指定分支到当前分支
# 删除远程分支
git push origin --delete [branch-name]
git branch -dr [remote/branch]
2
3
4
5
6
7
8
9
10
11
12
13
14
15
如果同一个文件在合并分支时都被修改了则会引起冲突:解决的办法是我们可以修改冲突文件后重新提交!选择要保留他的代码还是你的代码!
master主分支应该非常稳定,用来发布新版本,一般情况下不允许在上面工作,工作一般情况下在新建的dev分支上工作,工作完后,比如上要发布,或者说dev分支代码稳定后可以合并到主分支master上来。